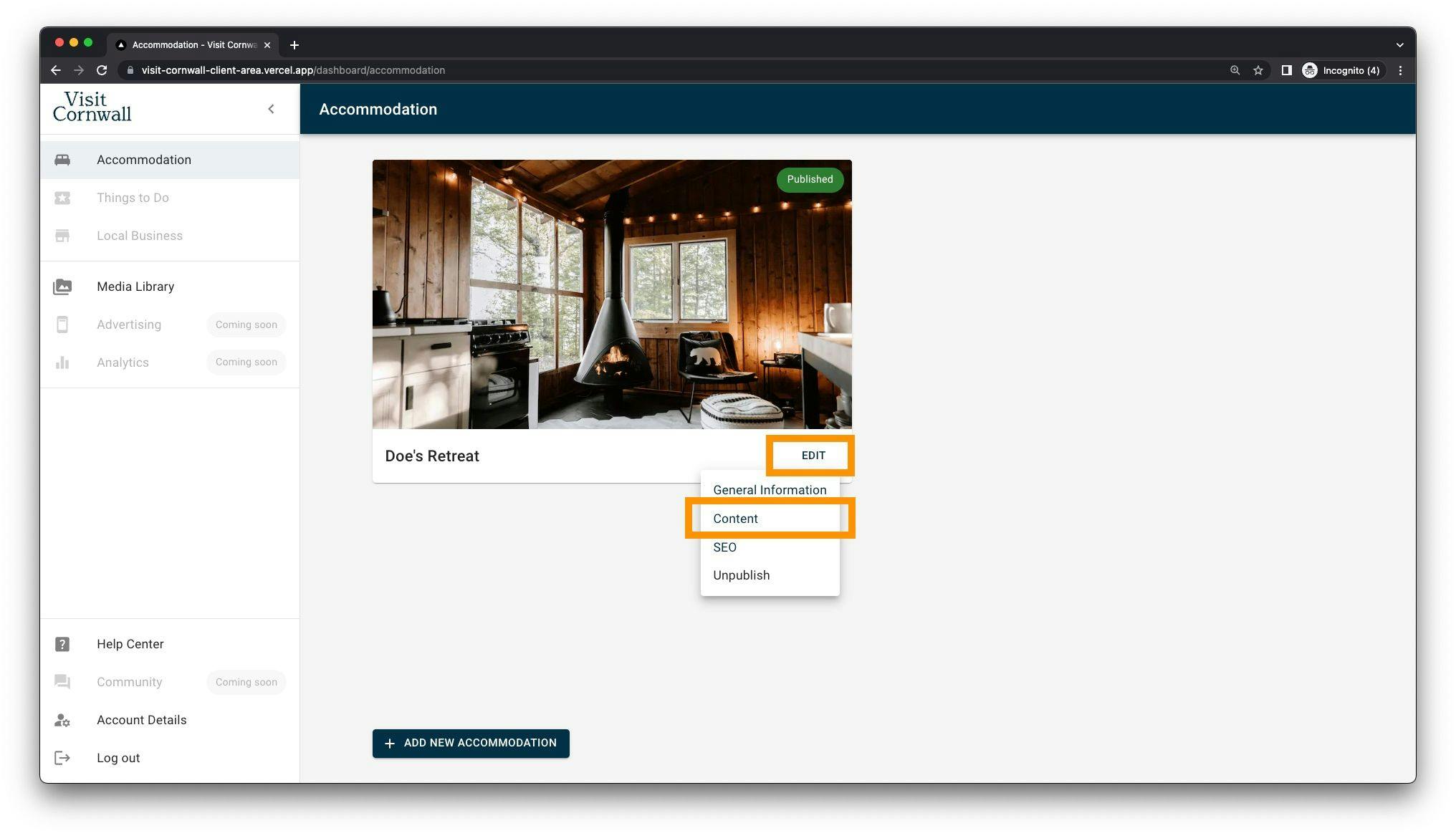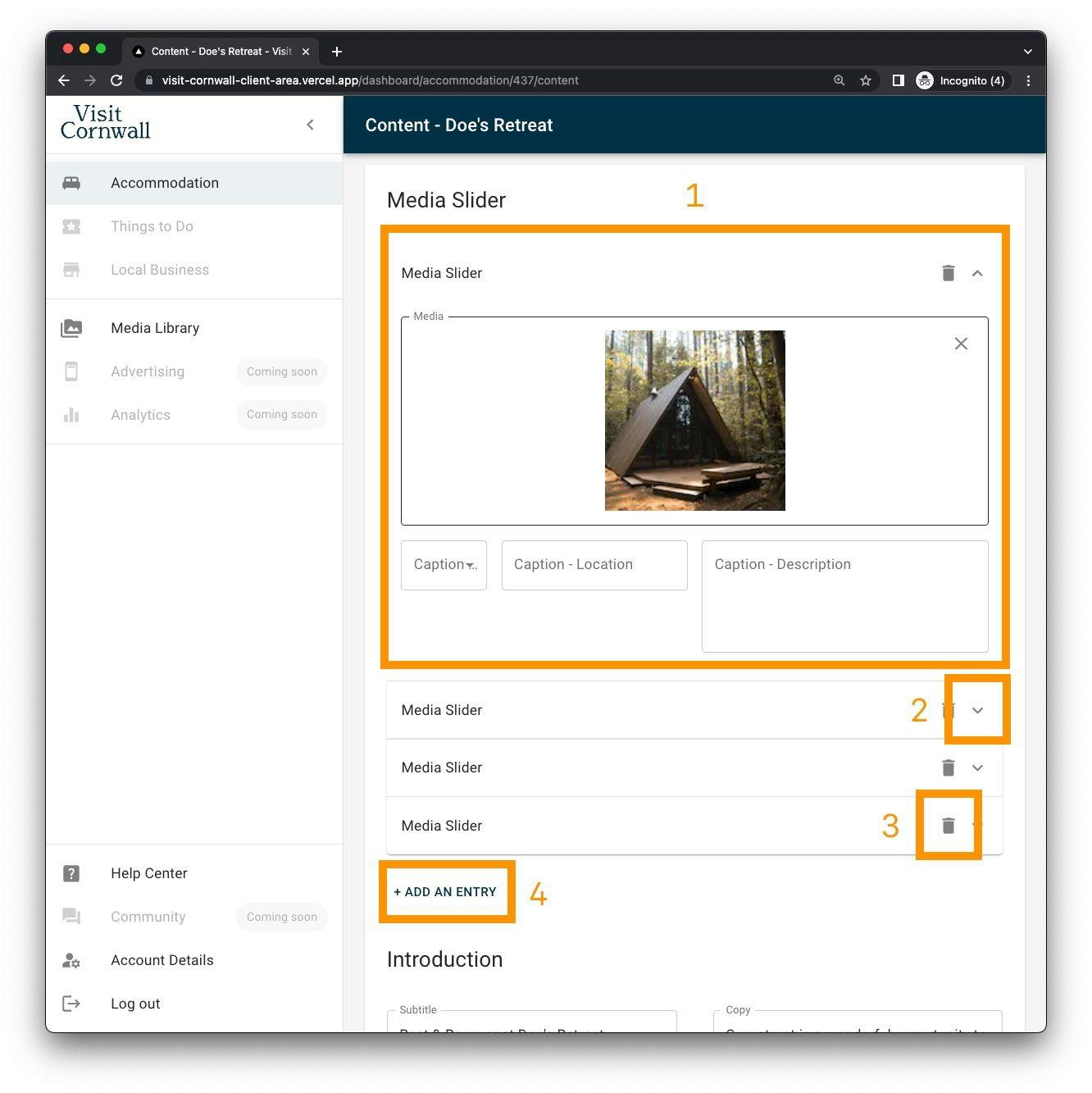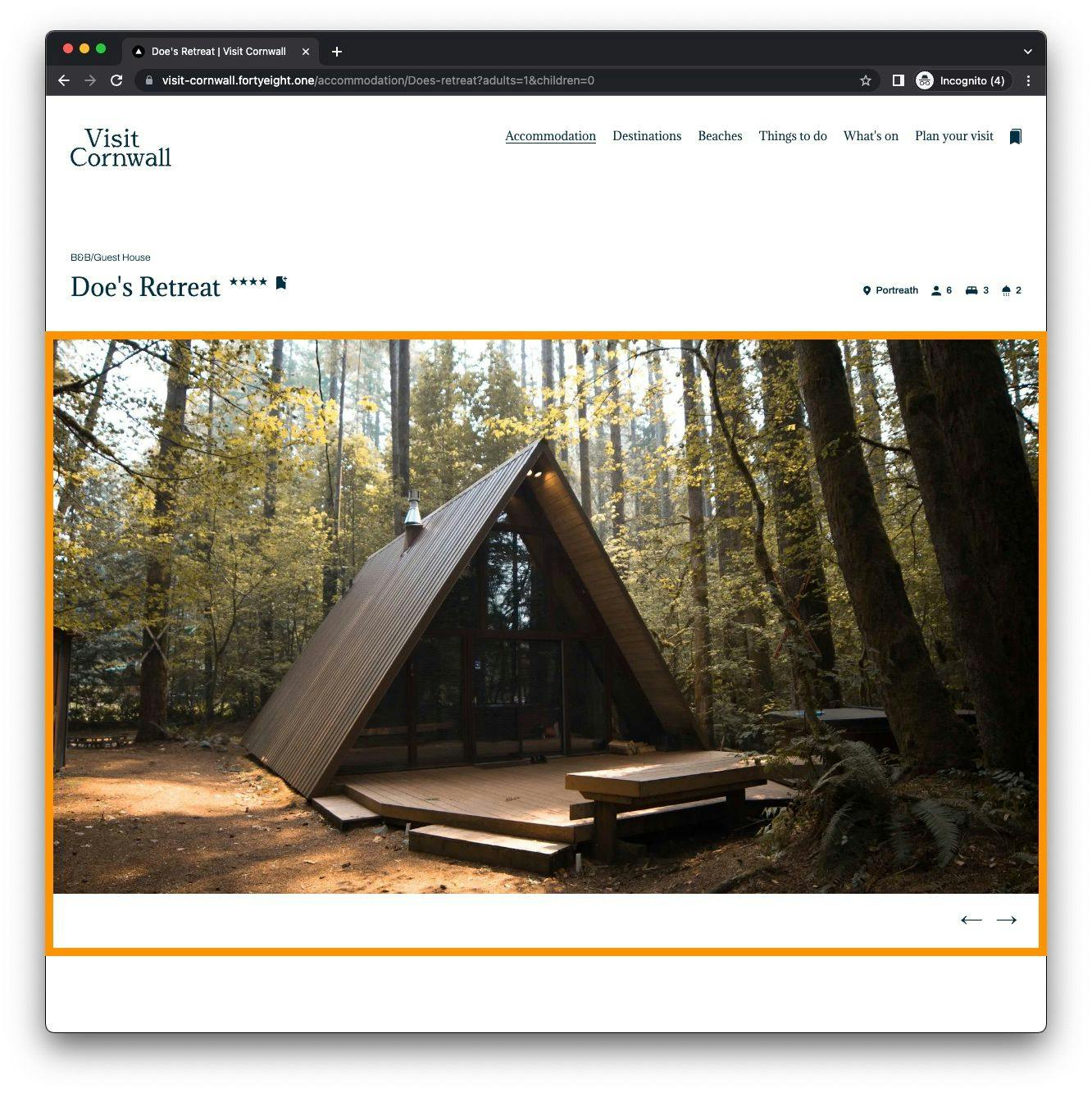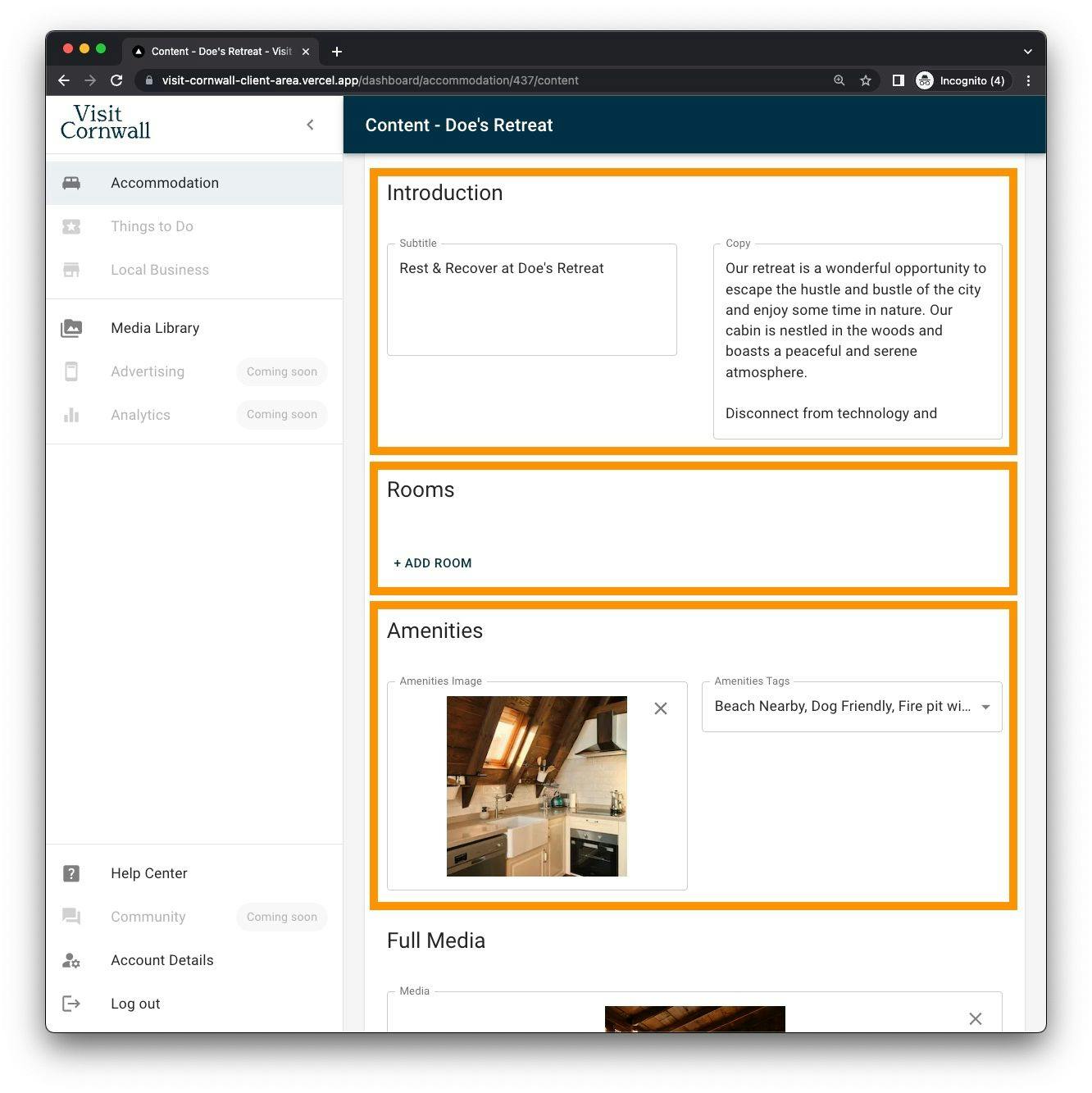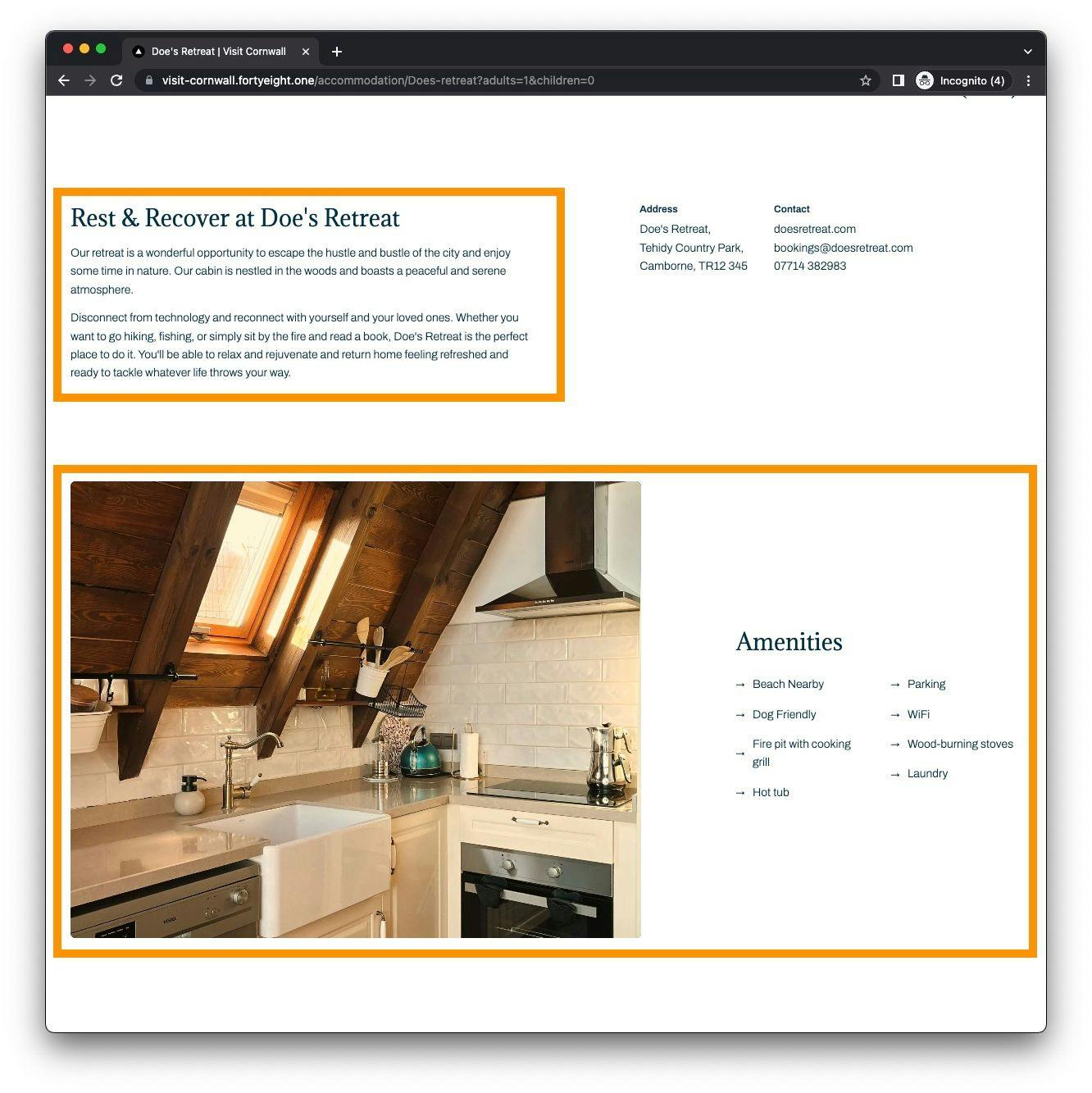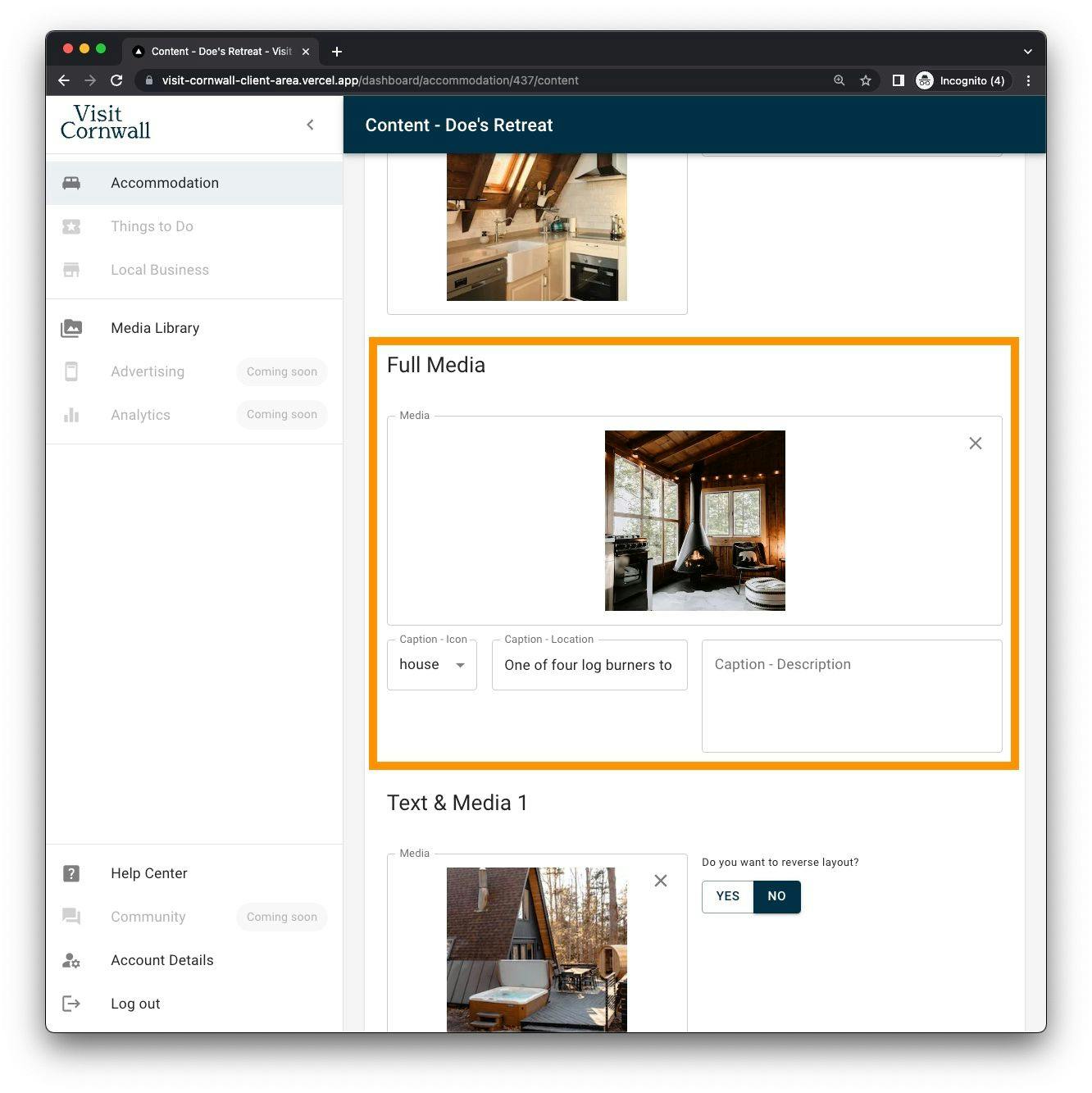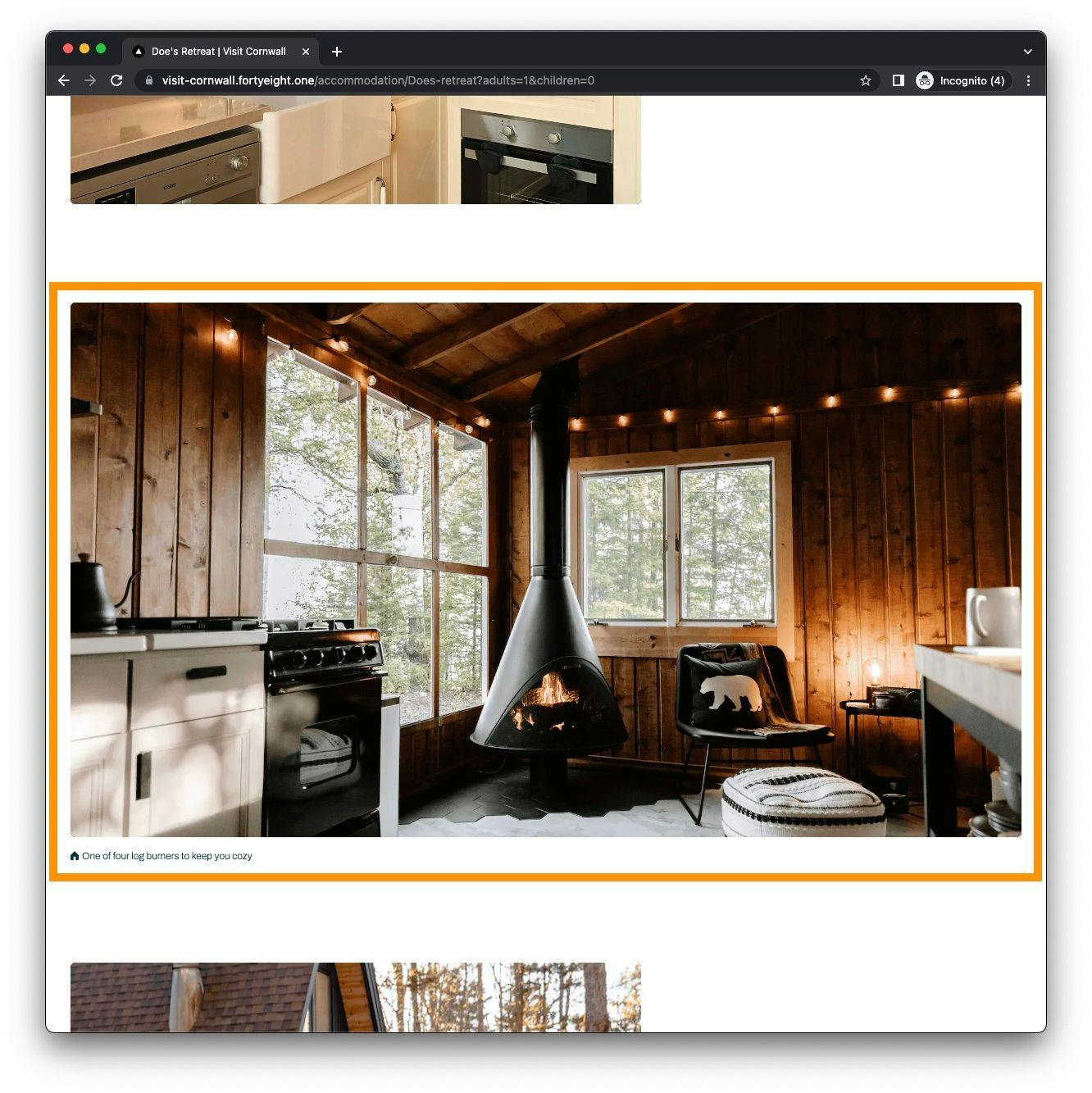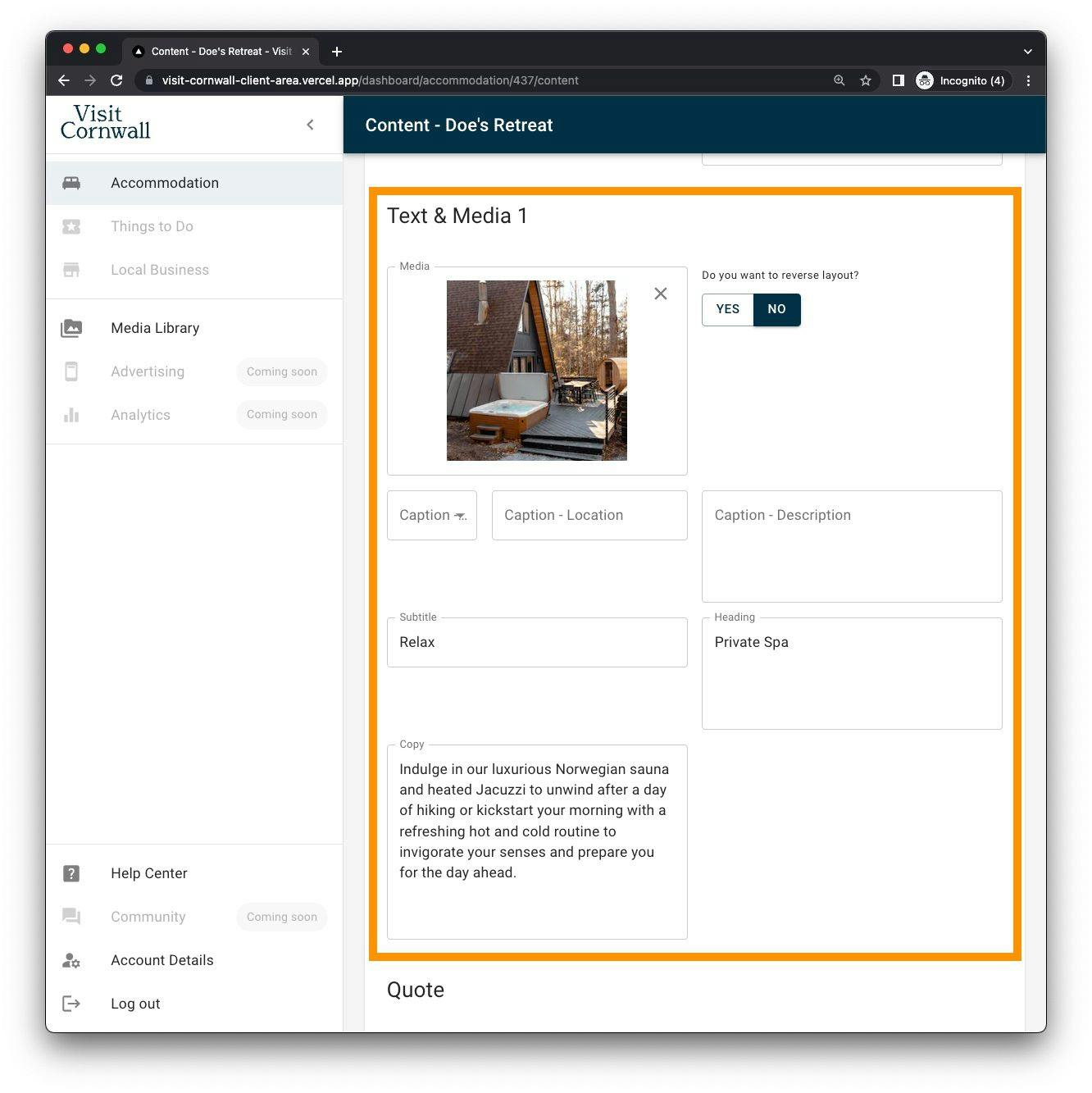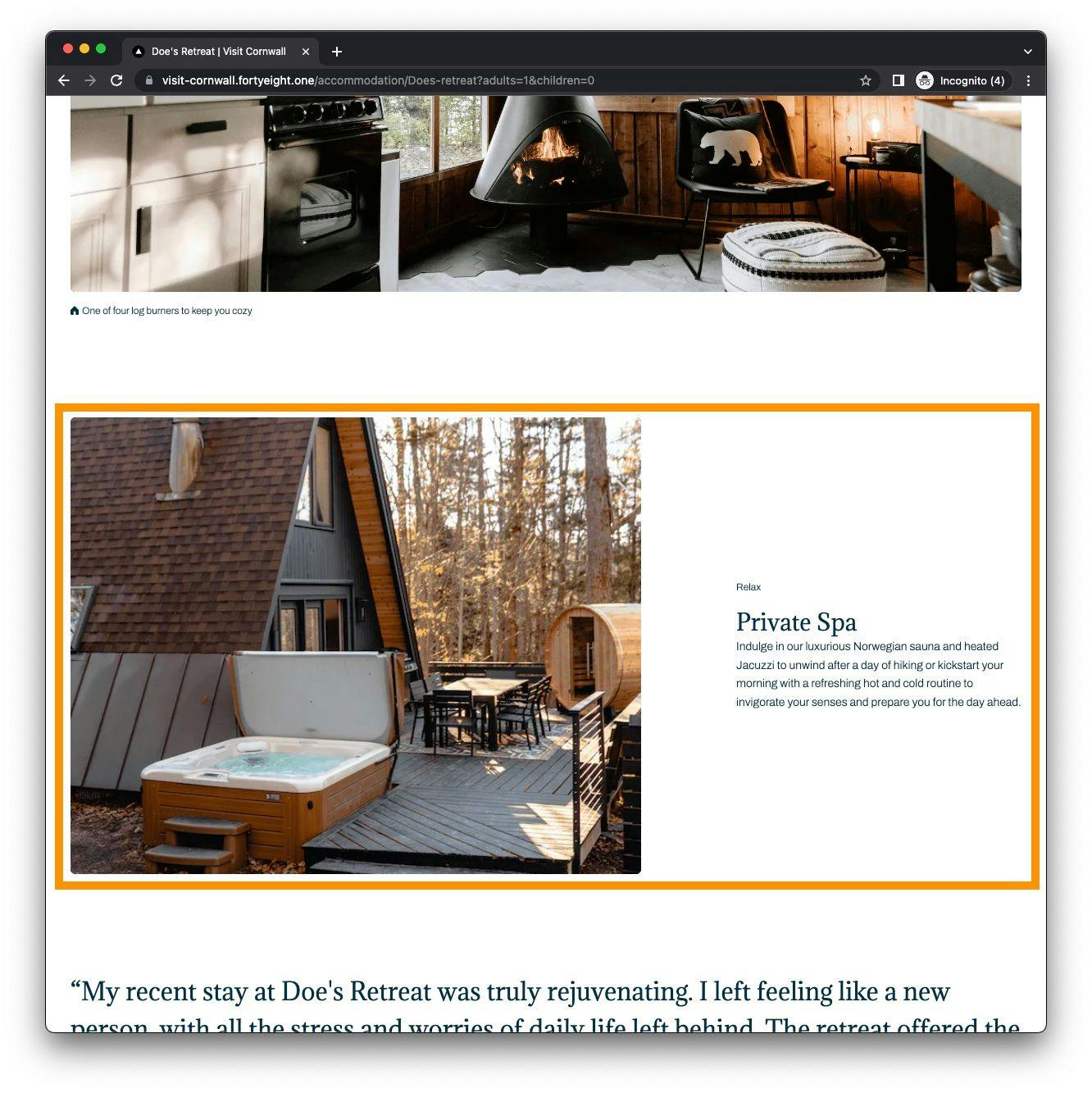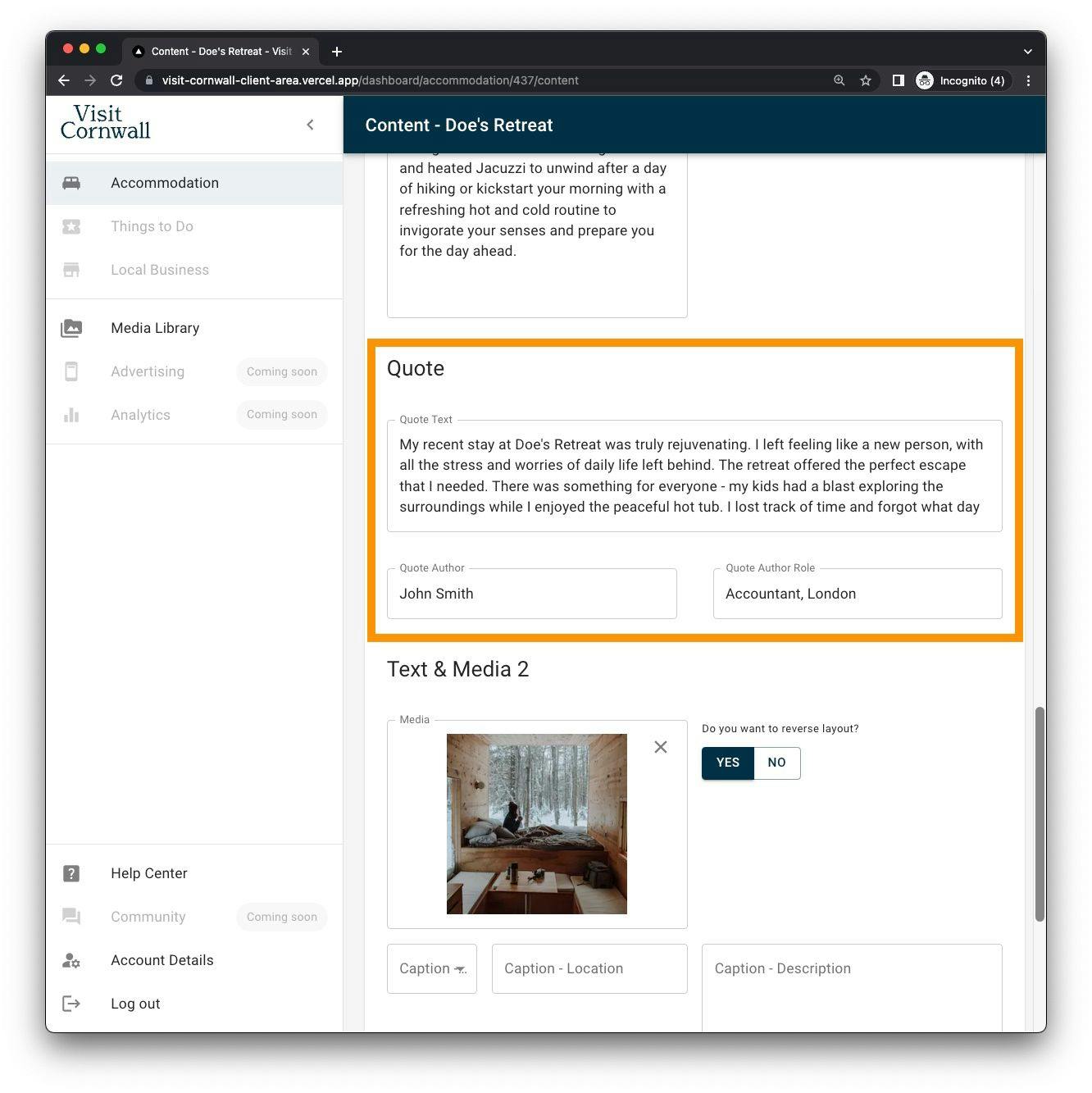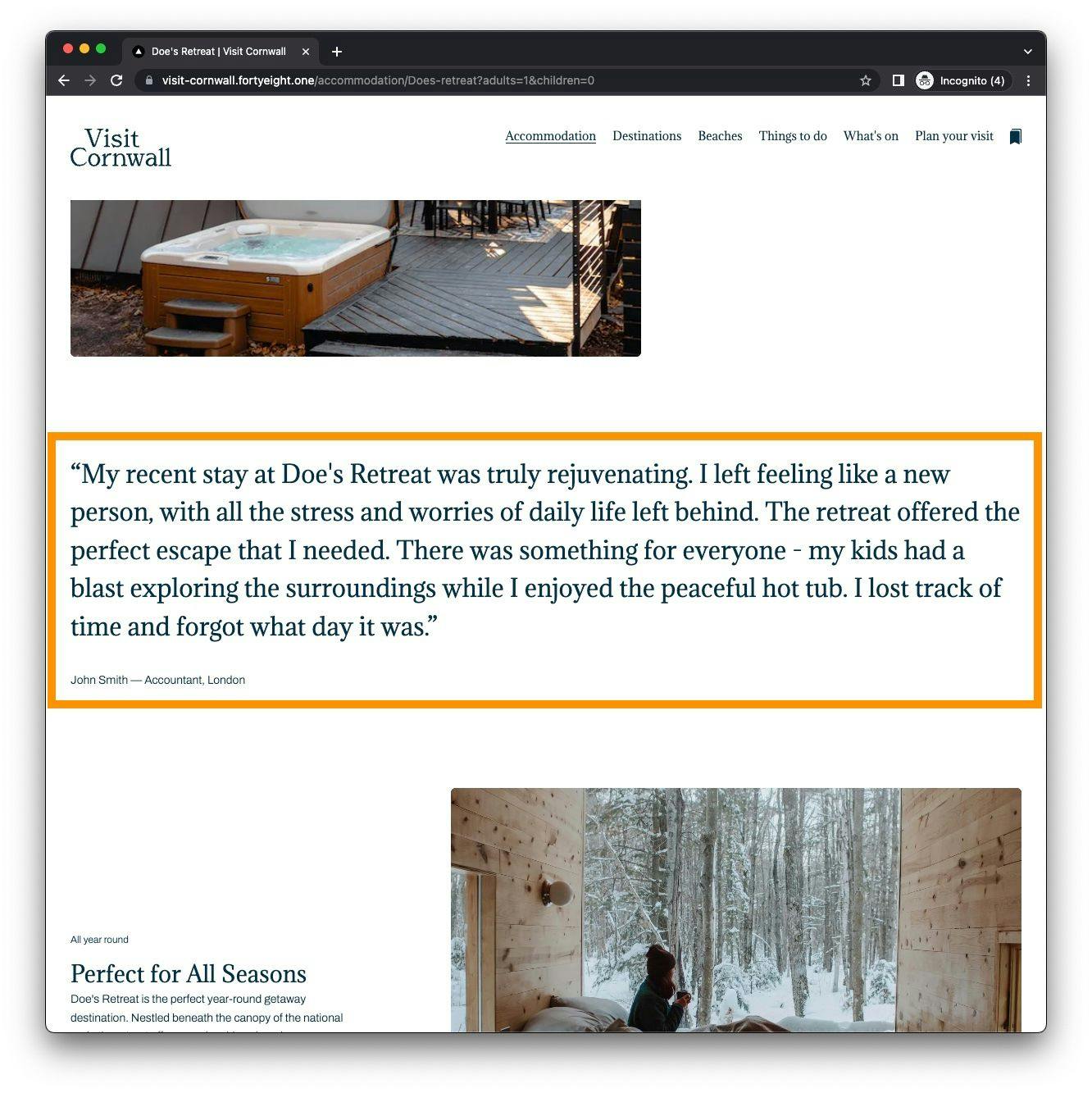Adding Page Content
Navigating to Page Content
Navigate to the offering type your product sits within, i.e. Accommodation, Things to do, or Local Business. For this example we have navigated to 'Accommodation'. We currently have one product called Doe's Retreat. Click on the 'Edit' button and select 'Content' from the drop down.
Media Slider
The Media Slider appears as a carousel at the top of your product page.
It is best practise to upload your images to the image library first, so you can then pick and choose which photo order you wish to display.
Just choose Media Library, select file and upload. Allowed file types: JPEG, PNG, GIF. Max file size: 5MB.
You can then choose edit on your member page.
Under features you will see Media Slider. Click on media slider and this will open a new box to add the content. Click on the plus in the small grey box. You can then choose any images you have uploaded to your media library.
How they appear in the list is how they will show in the carousel on your member page.
Introduction, Rooms & Amenities
Moving on to the introduction section, you'll find a subtitle and body copy that appears alongside your contact details. This is a great opportunity to provide a detailed explanation of your offer and showcase its unique features and benefits. Take the time to craft compelling copy that engages potential customers and communicates the value of your product or service.
Next up is the Rooms section, which may or may not be relevant depending on the type of accommodation you offer. In the case of Doe's Retreat, since it's a whole property, the Rooms section is not used. However, if you run a B&B or other accommodation with distinct room types, you'll want to create a room card to highlight the different rooms available. To add a new room card, simply click on the 'Add Room' button. This will bring up a blank card with fields for a title, description, and image. Repeat the process as needed to add multiple rooms.
Finally here have the Amenities, an image area and a selection drop down. Choose all the relevant amenities to help potential customers quickly identify what you have to offer and make an informed decision about whether to book with you.
Full Media
The Full Media section features a single, full-width asset with a caption, location, and description. In this instance, we've used the location caption to provide additional context about the specific area of the property that's displayed in the image.
Text & Media
The Text & Media section features a two-column layout on your page. Once you've added your media and text, you can use the 'Reverse Layout' toggle to switch the orientation of the items, depending on your preferences.
The Text & Media section also offers fields for a caption. In addition, you can include a subtitle, heading, and body copy to complement the visual content and further engage your audience. We recommend using this section to showcase the unique features and benefits of your offering in a compelling and visually appealing way.
Quote
Last but not least, we have the Quote module, which provides an excellent opportunity to showcase positive feedback from recent guests. Use this section to highlight a particularly memorable comment or review that speaks to the unique features and benefits of your offering.
To make the quote stand out, we recommend including the guest's name and any other relevant information that adds context or credibility to their feedback. For example, you can use the 'Quote Author Role' field to include their profession and location, which can lend additional context and authenticity to their words.

Your weekly dose of Cornish cheer!
When you can’t be in your favourite place all the time, catch up on the latest stories, upcoming events, holiday ideas, and offers with a newsletter straight to your inbox. Terms and Conditions / GDPR compliance: by providing personally identifiable information Visit Cornwall will use it to provide you with ongoing information about their products and services. No one from Visit Cornwall will rent, sell or lease this personally identifiable information to other companies or individuals.
Stay connected
Find us on socials and stay connected with the Cornwall you love.
We use cookies to personalise content and ads and to analyse our traffic. You consent to our cookies if you continue to use our website. (Privacy Policy)